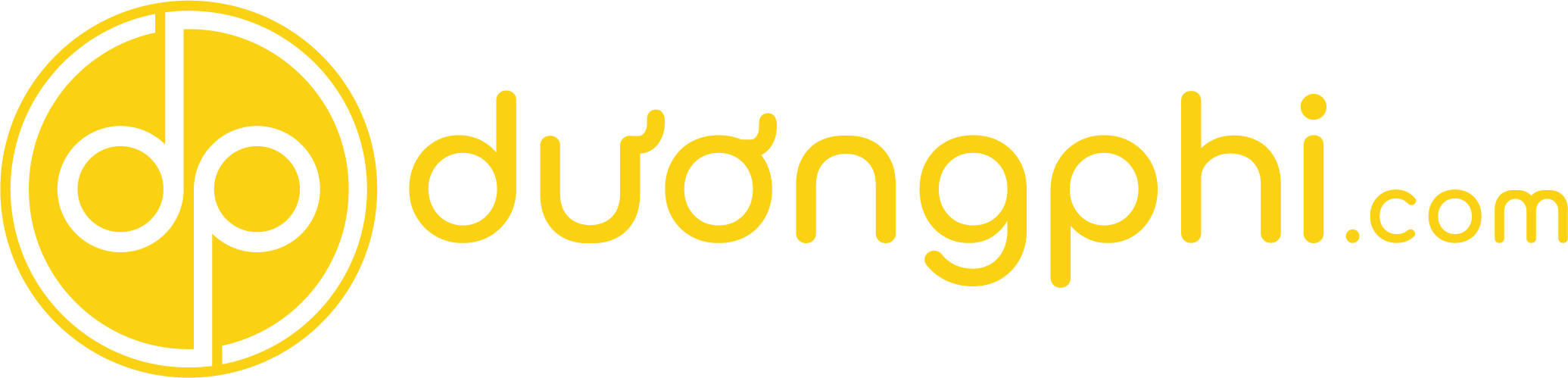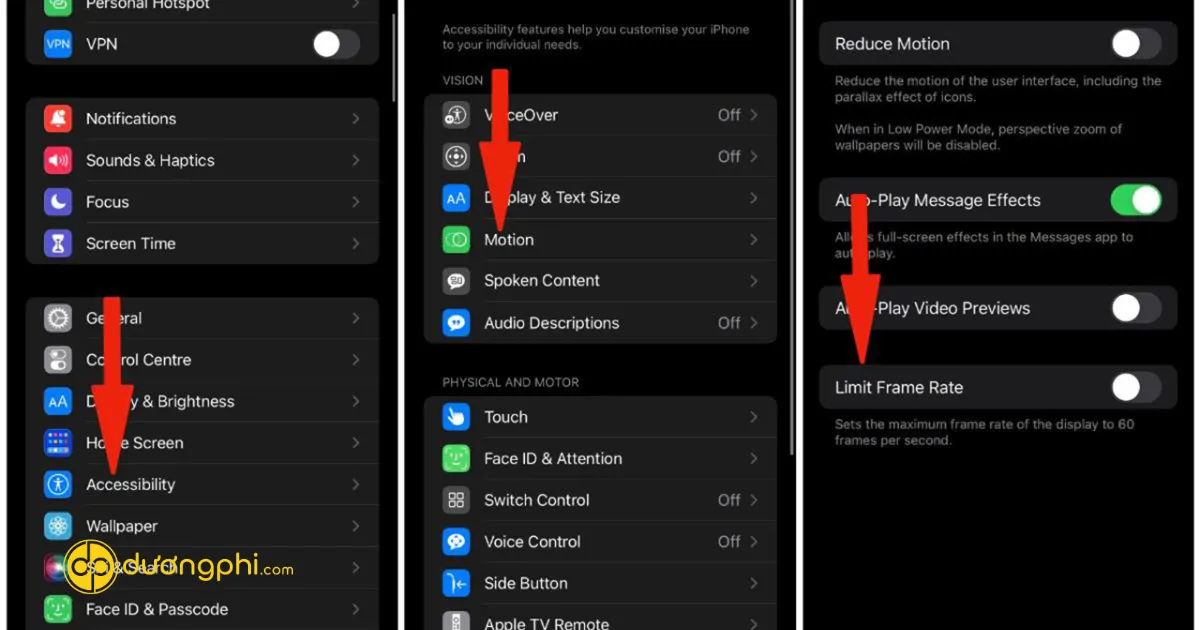Microsoft Office là bộ công cụ văn phòng mạnh mẽ và không còn xa lạ với người dùng, từ sinh viên, giáo viên đến doanh nghiệp. Tuy nhiên, việc sử dụng Microsoft Office trên iPad lại là một trải nghiệm khá mới mẻ đối với nhiều người, bởi iPad chủ yếu được biết đến như một thiết bị giải trí và học tập. Nếu bạn đang tìm cách tận dụng tối đa Microsoft Office trên iPad, bài viết này sẽ cung cấp 5 mẹo vàng giúp bạn sử dụng thành thạo như một chuyên gia. Đặc biệt, bạn sẽ biết cách biến iPad thành một công cụ làm việc hiệu quả, không thua kém laptop.
Cùng với Dương Phi Mobile – iPhone Cần Thơ, Vĩnh Long, bạn sẽ được hướng dẫn cách cài đặt, sử dụng, và tối ưu hóa Microsoft Office trên iPad.
1. Cài đặt và kích hoạt Microsoft Office đúng cách
Trước khi bắt đầu sử dụng Microsoft Office trên iPad, bước đầu tiên là phải đảm bảo bạn đã cài đặt và kích hoạt các ứng dụng cần thiết như Word, Excel, PowerPoint, Outlook hay OneNote. Điều này không chỉ giúp bạn dễ dàng làm việc với các tài liệu mà còn đảm bảo bạn có thể truy cập các tính năng cao cấp nếu đã mua gói Microsoft 365.

Cách cài đặt:
- Mở App Store trên iPad và tìm kiếm các ứng dụng Microsoft Office (Word, Excel, PowerPoint, Outlook, OneNote).
- Tải xuống từng ứng dụng và đăng nhập bằng tài khoản Microsoft.
- Nếu bạn đã mua gói Microsoft 365, hãy đăng nhập tài khoản để kích hoạt các tính năng cao cấp.
Việc sử dụng Microsoft Office trên iPad với tài khoản Microsoft 365 sẽ mở khóa nhiều tính năng hữu ích mà phiên bản miễn phí không có, chẳng hạn như khả năng làm việc trên các tệp lớn, đồng bộ tài liệu trên nhiều thiết bị, và sử dụng các công cụ chỉnh sửa chuyên nghiệp.
2. Sử dụng Apple Pencil để tương tác nhanh hơn
Một trong những lợi thế lớn nhất khi sử dụng iPad là khả năng hỗ trợ Apple Pencil. Đây là một công cụ tuyệt vời để giúp bạn thao tác nhanh chóng và chính xác hơn trên các ứng dụng Microsoft Office trên iPad, đặc biệt là trong việc ghi chú, chỉnh sửa tài liệu hay vẽ biểu đồ trong Excel.

Các ứng dụng hỗ trợ Apple Pencil:
- Microsoft Word: Dùng Apple Pencil để ghi chú trực tiếp lên tài liệu, vẽ sơ đồ hoặc thậm chí chỉnh sửa định dạng bằng cử chỉ nhanh.
- Microsoft Excel: Sử dụng Apple Pencil để vẽ biểu đồ, ghi chú trên bảng tính và thêm thông tin nhanh chóng mà không cần bàn phím.
- Microsoft PowerPoint: Vẽ trực tiếp lên slide để tạo các bài thuyết trình sinh động và ấn tượng hơn.
Việc tận dụng Apple Pencil không chỉ giúp bạn làm việc nhanh chóng mà còn mang lại trải nghiệm tương tác tự nhiên, dễ dàng hơn so với việc sử dụng chuột hay bàn phím truyền thống.
3. Tận dụng tính năng lưu trữ đám mây trên OneDrive
Để tối ưu hóa việc sử dụng Microsoft Office trên iPad, bạn nên sử dụng OneDrive để lưu trữ và đồng bộ các tài liệu trên nhiều thiết bị. Điều này giúp bạn dễ dàng truy cập tài liệu từ iPad, máy tính, hoặc thậm chí điện thoại, mà không cần phải gửi email hay sao chép thủ công.

Cách sử dụng OneDrive:
- Sau khi tạo tài liệu hoặc bảng tính trong Microsoft Office trên iPad, bạn có thể lưu chúng trực tiếp lên OneDrive bằng cách chọn tùy chọn “Save As” và chọn OneDrive.
- Tất cả các tài liệu lưu trên OneDrive sẽ tự động đồng bộ hóa, giúp bạn truy cập dễ dàng từ bất kỳ thiết bị nào.
Việc lưu trữ trên OneDrive cũng giúp bảo vệ tài liệu của bạn khỏi mất mát dữ liệu, đặc biệt khi iPad gặp sự cố hoặc bạn quên lưu trước khi đóng ứng dụng.
4. Sử dụng tính năng Split View để làm việc đa nhiệm
Sử dụng Microsoft Office trên iPad sẽ trở nên hiệu quả hơn rất nhiều nếu bạn biết tận dụng tính năng Split View. Đây là tính năng cho phép bạn mở và sử dụng hai ứng dụng cùng lúc trên màn hình iPad, giúp bạn dễ dàng thực hiện nhiều tác vụ đồng thời mà không cần phải chuyển qua lại giữa các ứng dụng.

Cách sử dụng Split View:
- Khi đang mở Microsoft Word hoặc Excel trên iPad, bạn có thể vuốt từ dưới lên để mở dock và kéo một ứng dụng khác (như Safari hoặc OneNote) vào bên cạnh để mở cùng lúc.
- Bạn có thể chia màn hình theo tỷ lệ 50/50 hoặc 70/30 tùy vào mức độ ưu tiên công việc.
Split View cực kỳ hữu ích khi bạn cần tham khảo tài liệu từ một nguồn khác hoặc khi bạn đang làm việc với nhiều bảng tính và tài liệu cùng lúc. Đây là mẹo giúp bạn làm việc nhanh chóng và hiệu quả như khi sử dụng laptop.
5. Sử dụng các phím tắt trên bàn phím ngoài
Nếu bạn thường xuyên sử dụng iPad để làm việc với các ứng dụng văn phòng, việc sử dụng bàn phím ngoài sẽ giúp bạn tiết kiệm thời gian và nâng cao hiệu quả làm việc. Microsoft Office trên iPad hỗ trợ rất nhiều phím tắt, giúp bạn nhanh chóng thực hiện các thao tác chỉnh sửa, định dạng mà không cần phải chạm vào màn hình.

Các phím tắt thông dụng:
- Cmd + B: In đậm văn bản.
- Cmd + I: In nghiêng văn bản.
- Cmd + U: Gạch chân văn bản.
- Cmd + C: Sao chép văn bản.
- Cmd + V: Dán văn bản.
Những phím tắt này không chỉ có thể sử dụng trên Word, Excel và PowerPoint mà còn hoạt động tốt trên các ứng dụng khác của Microsoft Office trên iPad. Điều này giúp bạn tăng tốc quy trình làm việc và hoàn thành công việc nhanh chóng.
Tại sao nên sử dụng Microsoft Office trên iPad tại Dương Phi Mobile – iPhone Cần Thơ, Vĩnh Long?
Dương Phi Mobile – iPhone Cần Thơ, Vĩnh Long là địa chỉ uy tín chuyên cung cấp các sản phẩm Apple chính hãng, bao gồm iPad, Apple Pencil và phụ kiện bàn phím ngoài. Đội ngũ nhân viên tại đây luôn sẵn sàng hỗ trợ bạn cài đặt và hướng dẫn sử dụng Microsoft Office trên iPad một cách tối ưu.
Khi mua sản phẩm tại Dương Phi Mobile, bạn sẽ nhận được:
- Tư vấn chuyên nghiệp về cách chọn thiết bị phù hợp với nhu cầu làm việc.
- Hỗ trợ cài đặt và hướng dẫn sử dụng Microsoft Office cũng như các ứng dụng văn phòng khác.
- Bảo hành chính hãng và chính sách hậu mãi tuyệt vời.
Sử dụng Microsoft Office trên iPad là một giải pháp hoàn hảo cho những ai muốn làm việc mọi lúc, mọi nơi mà không cần phải mang theo laptop cồng kềnh. Với 5 mẹo vàng trên, bạn có thể tối ưu hóa trải nghiệm làm việc trên iPad và biến nó thành một công cụ văn phòng mạnh mẽ. Đừng quên tận dụng các tính năng như Apple Pencil, Split View và lưu trữ đám mây để nâng cao hiệu suất làm việc.
Nếu bạn đang có nhu cầu mua iPad hoặc các thiết bị hỗ trợ như Apple Pencil, bàn phím ngoài, hãy đến ngay Dương Phi Mobile – iPhone Cần Thơ, Vĩnh Long để được tư vấn và hỗ trợ tốt nhất!
Dương Phi Mobile – Cần Thơ
Địa chỉ: 76 Nguyễn Trãi, Ninh Kiều, Cần Thơ
Điện thoại: 089.888.6869
Fanpage: https://duongphi.com/fanpagecantho
Dương Phi Mobile – Vĩnh Long
Địa chỉ: 21C Phạm Thái Bường, Vĩnh Long
Điện thoại: 089.888.6869
Fanpage: https://www.facebook.com/duongphicom